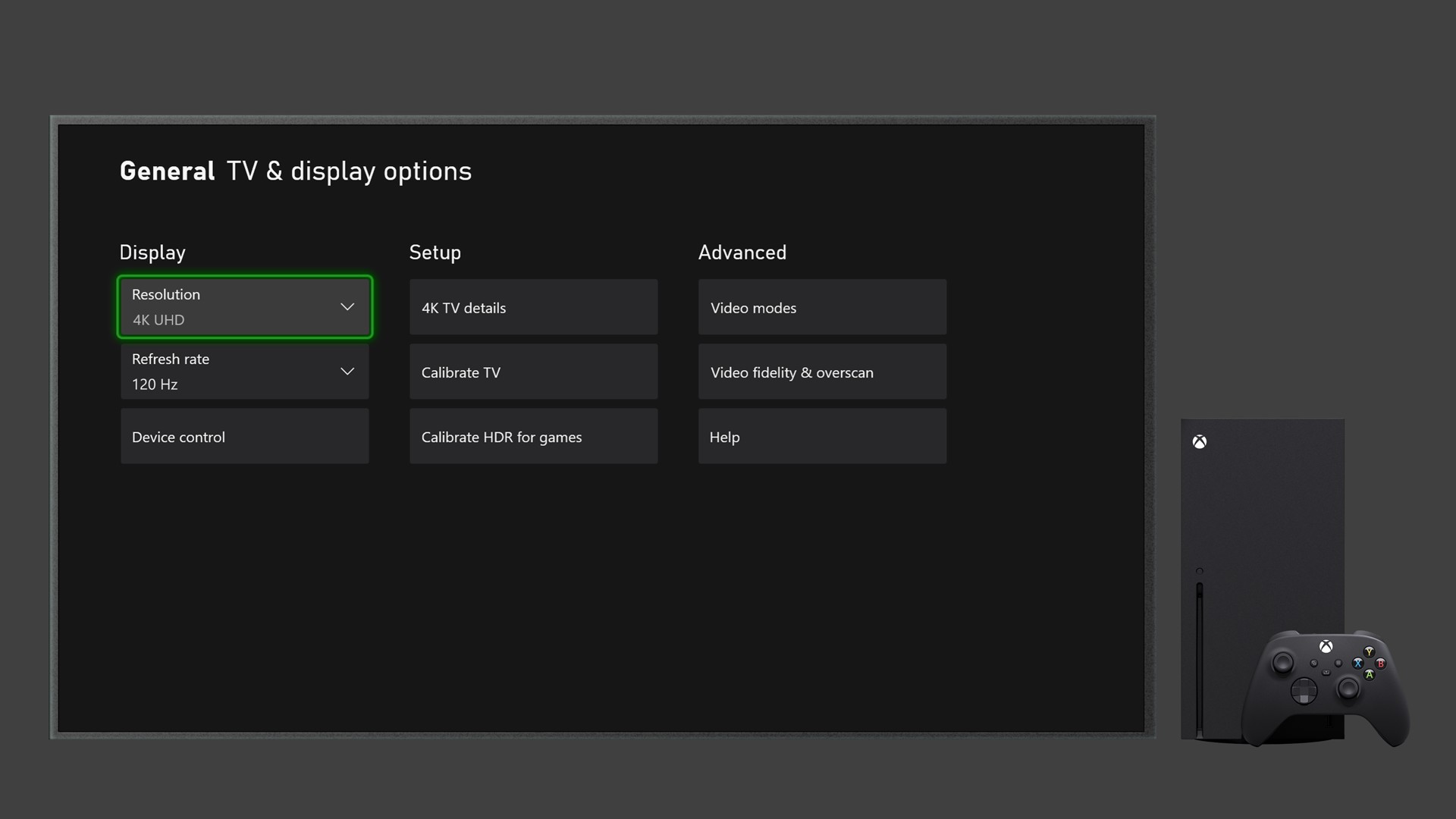
Votre écran est-il prêt pour la nouvelle génération ?
La sortie de la Xbox Series X et de la Xbox Series S se rapproche. Ces consoles sont techniquement impressionnantes et proposent un nombre d’images par seconde très élevé, une latence réduite et des améliorations comme le HDR. Mais votre écran est-il prêt pour afficher tout ce que la nouvelle génération peut vous offrir ?
Voici quelques pistes pour déterminer de quoi votre écran est capable et vous aiguiller si vous hésitez encore à acheter un écran 4K capable d’exprimer la puissance de la Xbox Series X, comme le Samsung Q90T QLED ou le LG CX OLED.
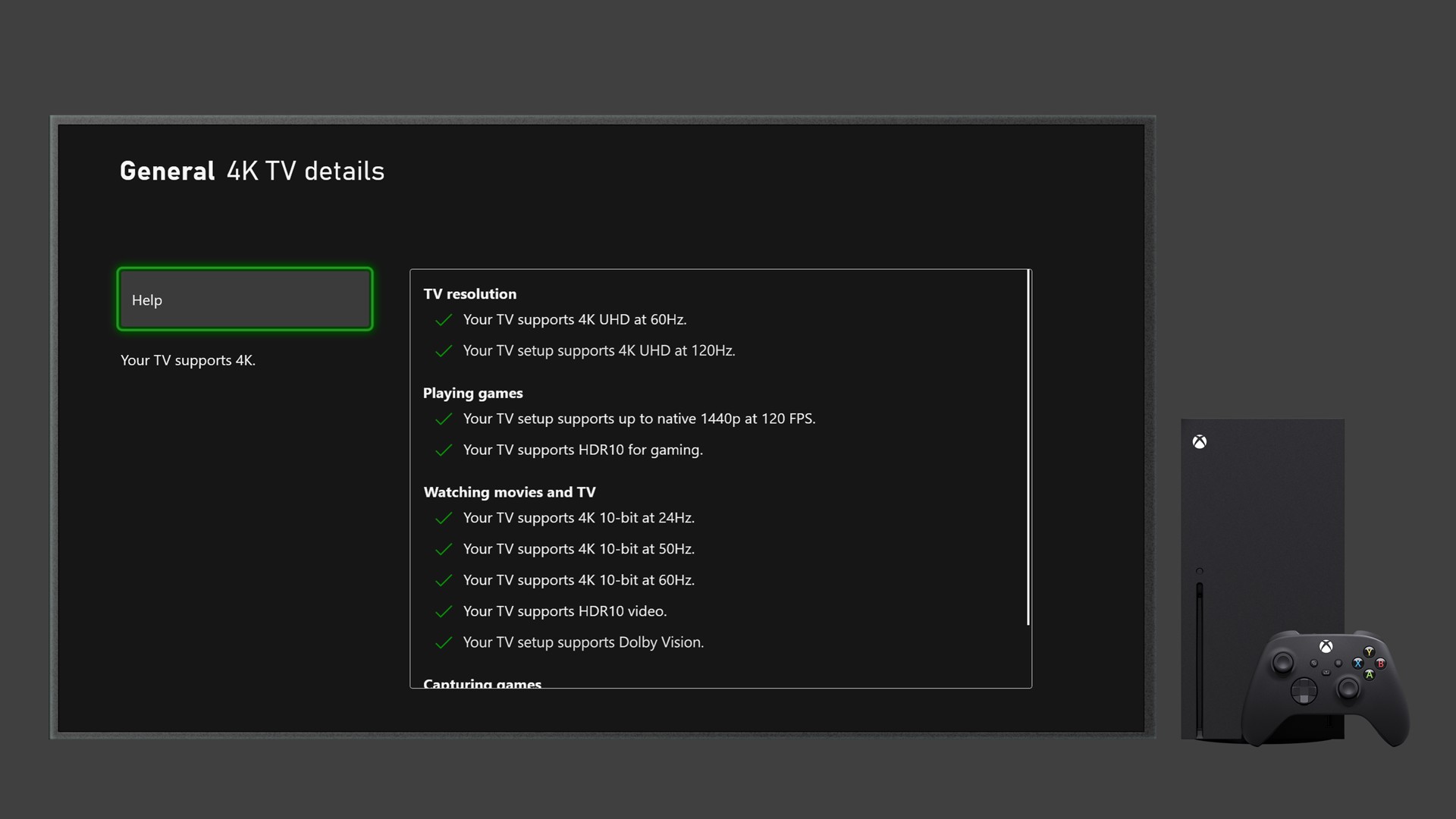
Quelle est la résolution et le taux de rafraîchissement de votre écran ?
Plusieurs appellations correspondent à un écran 4K : 4K, 4K Ultra HD, UHD, UHD 4K, SUHD TV, Ultra HD, Ultra UDTV, 2160p. Si l’un de ces termes est présent dans la description de votre téléviseur, félicitations, vous disposez d’un écran 4K ! Vous pourrez donc afficher une résolution de 3840 x 2160 (une autre manière de dire 4K) en 24 Hz, 50 Hz, 60 Hz ou 120 Hz, mais ce n’est pas si simple.
En effet, quelques écrans sont seulement capables d’atteindre les 120 Hz à certaines résolutions (comme du 1080p) ou grâce à des ports HDMI spécifiques utilisant la connectique HDMI 2.1. Les capacités des écrans varient, nous vous conseillons donc de vérifier les spécificités techniques de votre écran avant le lancement des consoles, ou même avant d’acheter un nouvel écran.
Comment configurer votre console
Si votre écran remplit les critères énoncés ci-dessus, il est important de vous assurer que votre Xbox Series X est configurée comme il se doit. Appuyez sur le bouton Xbox de votre manette pour ouvrir le guide puis rendez-vous dans Paramètres → Général → Options d’affichage et TV → À propos de votre écran 4K. Si tout se passe bien, vous verrez que les cases sont cochées en vert, si ce n’est pas le cas, voyons comment surmonter d’éventuels problèmes.
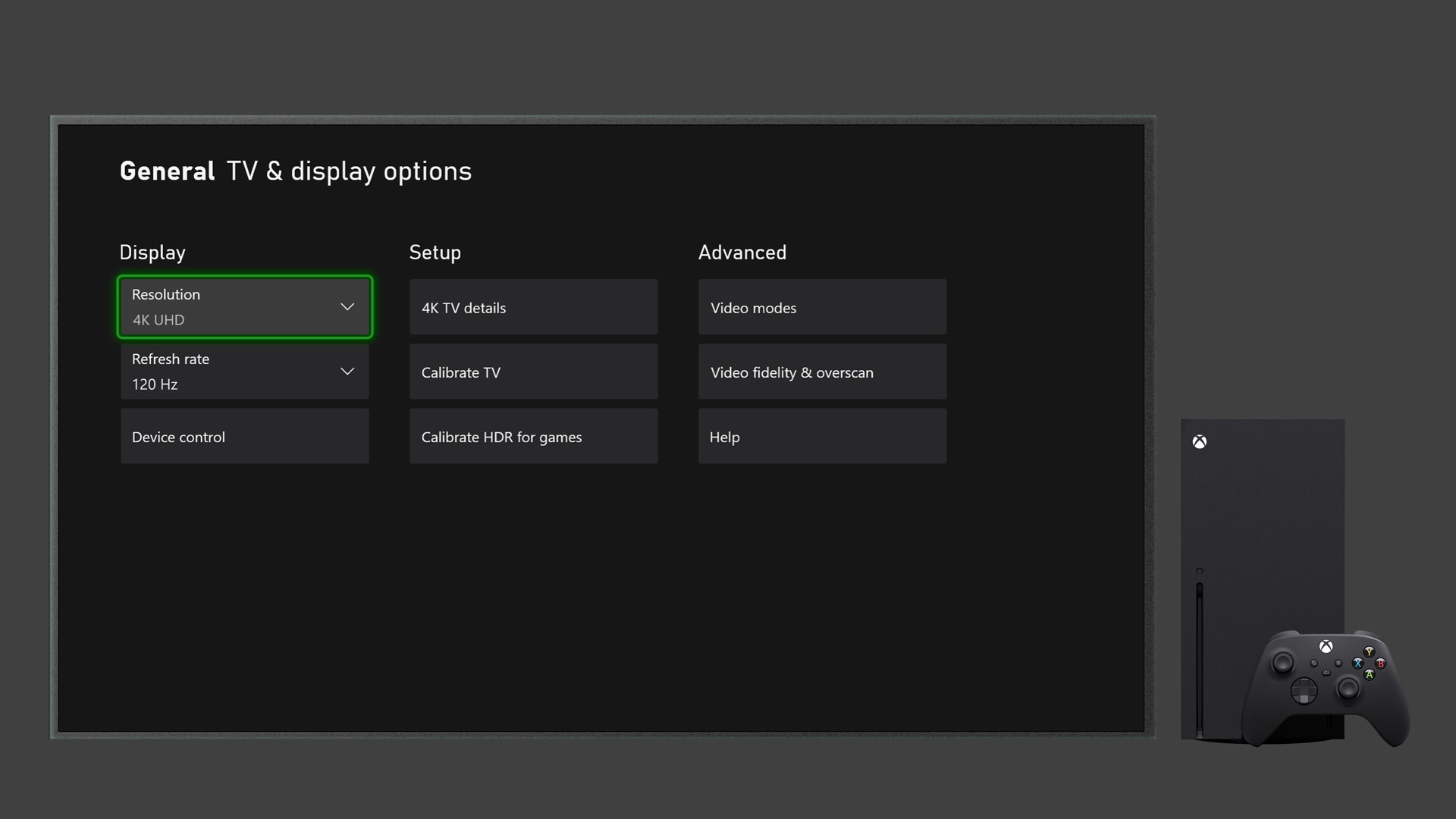
Assurez-vous que votre écran est compatible HDR
Les jeux récents utilisent le HDR (High Dynamic Range) pour améliorer la qualité de l’ensemble de l’image et afficher un spectre plus large en termes d’intensité lumineuse et de couleurs. Les Xbox Series X|S disposent d’une nouvelle fonctionnalité : le Auto HDR, qui applique automatiquement les améliorations du HDR à des jeux originellement développés sans cette fonction. Pour que vous puissiez profiter de ces différences, assurez-vous que votre écran 4K est compatible avec le standard HDR10. Des termes comme HDR Premium, High Dynamic Range, HDR, UHD Color, Ultra HD Premium, Ultra HD deep color peuvent apparaître dans les spécificités techniques de votre écran, si c’est le cas, c’est que ce dernier peut bel et bien profiter du HDR10.
Êtes-vous équipés pour le Dolby ?
Les Xbox Series X|S seront les toutes premières consoles permettant de jouer en Dolby Vision et Dolby Atmos. Elle seront compatibles Dolby Vision pour des applications comme Netflix, Disney + et Vudu dès le lancement, mais vous pourrez aussi profiter de la technologie pour vos jeux en 2021 et ainsi bénéficier d’une luminosité, d’un contraste, de couleurs et d’un niveau de détails extraordinaires. Plusieurs grandes marques proposent des écrans compatibles Dolby Vision, vérifiez donc la présence de cette technologie dans la notice de votre écran.
Paramètrer l’audio
Le son peut réellement transformer votre expérience de jeu, la rendre plus immersive, plus réaliste. Les Xbox Series X|S sont compatibles avec les formats de spatialisation 3D du son Dolby Atmos, DTS:X et Windows Sonic, qui vous permettront de localiser de manière très précise la provenance des sons autour, mais aussi au-dessus et en-dessous de vous.
Si votre appareil connecté en HDMI est compatible Dolby Atmos ou DTS:X, n’oubliez pas d’activer ces fonctionnalités en vous rendant dans les paramètres audio :
- Appuyez sur le bouton Xbox pour ouvrir le guide puis sélectionnez Paramètres → Général → Volume et sortie audio.
- Dans la section audio HDMI, sélectionnez Bitstream en sortie, puis, dans Format compressé, sélectionnez Dolby Atmos for home theater ou DTS:X for home theater, selon le format compatible avec votre appareil HDMI.
Si vous souhaitez bénéficier de la spatialisation 3D du son avec un casque, suivez ces instructions :
- Appuyez sur le bouton Xbox pour ouvrir le guide puis sélectionnez Paramètres → Général → Volume et sortie audio.
- Dans la section Format du casque, sélectionnez le format correspondant dans le menu déroulant.
Assurez-vous que votre écran est à jour
Les Xbox Series X|S sont compatibles avec un taux de rafraîchissement pouvant aller jusqu’à 120 Hz, mais disposent également du Auto Low Latency Mode (ALLM) et du Variable Refresh Rate (VRR), des nouveautés dans le monde des écrans 4K. Plusieurs constructeurs ont ajouté ces fonctionnalités via des mises à jour du logiciel, qui peuvent soit être téléchargées directement depuis l’écran (si celui dispose d’une connexion internet) ou installées via un disque dur connecté en USB. Il est important de vérifier que le logiciel de votre écran est bien à jour et de surveiller qu’il le reste.
Assurez-vous que votre console est branchée au bon port
La Xbox Series X affichera de la 4K, quelle que soit sa connexion HMDI, mais pour profiter de ses fonctionnalités les plus avancées, vous aurez besoin du HDMI 2.1. Sur certains écrans, seuls quelques ports peuvent être dédiés au HDMI 2.1, il peut donc être nécessaire de consulter le manuel de votre téléviseur pour savoir quels ports sont compatibles avec la technologie. Vous pouvez également essayer les différents ports de votre écran pour voir si les cases sont bien cochées en vert dans la section dédiée de votre console (Paramètres → Général → Options d’affichage et TV → À propos de votre écran 4K). Si vous utilisez un moniteur d’ordinateur disposant de plusieurs types de ports différents, sachez que certains d’entre eux pourront uniquement afficher la résolution et le taux de rafraîchissement désirés en utilisant le DisplayPort. Consultez le manuel de votre moniteur pour en savoir plus.
Un câble HDMI dédié
Pour vous garantir un transfert irréprochable entre votre nouvelle console et votre écran, nous avons inclus un câble HDMI Ultra High Speed dans la boîte de la Xbox Series X. Vu de l’extérieur, celui-ci ressemble à celui que vous utilisez actuellement sur Xbox One, mais à l’intérieur, c’est une autre histoire. Nous vous recommandons chaudement d’utiliser ce nouveau câble pour profiter des avantages du HDMI 2.1 dans les années à venir.
Dans la mesure du possible, essayez de brancher directement votre Xbox à votre écran grâce au câble fourni, puis utilisez la technologie ARC/eArc pour envoyer le son vers votre ampli ou votre Home Cinema. Pour obtenir le meilleur son sur votre barre de son ou votre ampli, vérifiez que ces derniers (et votre écran) sont compatibles avec la technologie ARC/eARC.
Résoudre les problèmes de votre écran 4K
Si votre écran est compatible 4K et HDR mais ne fonctionne pas comme voulu (impossible d’activer la résolution 4K, fonctionnalités 4K non compatibles, impossible de lire du contenu en 4K ou présence de défauts dans la qualité de l’image), vous pouvez essayer les étapes suivantes :
- Assurez-vous que la Xbox détecte votre écran automatiquement. Rendez-vous dans les paramètres et choisissez la fonction “Détection automatique”. La 4K n’est pas disponible lorsque HDMI ou DVI sont activés manuellement.
- En ce qui concerne le HDR, assurez-vous que le port HDMI que vous avez choisi est compatible HDR10. Consultez le manuel de votre écran pour le vérifier. Certains constructeurs n’utilisant pas la terminologie HDR10, consultez la liste présentée plus haut.
- Vérifiez les paramètres de votre écran, celui-ci peut disposer d’un mode spécial activant la 4K ou le HDR. Consultez le manuel de l’écran pour savoir si vous devez changer les paramètres de ce dernier. Encore une fois, votre constructeur peut utiliser différents termes pour définir le HDR, consultez notre liste.
- Si certains contenus ne peuvent être lus, assurez-vous que votre écran est compatible HDCP 2.2 et que la fonctionnalité est activée dans les paramètres de votre écran.
- Assurez-vous d’utiliser le câble HDMI 2.1 fourni avec votre Xbox Series X.
- Si un appareil sert d’intermédiaire entre votre écran et votre Xbox, retirez-le et branchez directement la console à votre téléviseur avec le câble fourni, puis installez une configuration en utilisant le ARC/eARC, comme évoqué précédemment. Assurez-vous également d’utiliser des câbles certifiés pour la Xbox Series X (Ultra High Speed HDMI) ou la Xbox Series S (HDMI High Speed ou HDMI Premium) pour connecter les consoles à l’ampli et l’ampli à l’écran si vous souhaitez utiliser ce type de configuration.
- N’oubliez pas les mises à jour ! Assurez-vous que les logiciels de votre écran et de votre ampli soient à jour. Parfois, des problèmes sont détectés après la sortie de l’usine de certains appareils et une simple mise à jour suffit à les résoudre. Beaucoup de modèles récents d’écrans disposent d’une connexion internet qui permet de faciliter la chose, alors n’hésitez pas à mettre à jour votre téléviseur, c’est peut-être la seule chose qui vous sépare de la 4K et du HDR.
- Si vous voyez un écran blanc ou des erreurs lorsque vous essayez de diffuser du contenu en 4K et que vous avez déjà essayé toutes les étapes précédentes, désactivez la lecture en 4K native et essayer de lire ce même contenu avec une résolution moins élevée. Allez dans Paramètres → Général → Options d’affichage et TV → Avancé → Modes vidéo et décochez l’option pour autoriser la 4K.
- Si vous remarquez des couleurs étranges lorsque vous lisez du contenu HDR et que vous avez essayé les étapes précédentes, désactivez le HDR. Allez dans Paramètres → Général → Options d’affichage et TV → Avancé → Modes vidéo et décochez l’option Autoriser le HDR 10 et/ou le Auto HDR.
- Si les images que vous voyez en jouant semble corrompues et que vous avez essayé les étapes précédentes, désactivez le Variable Refresh Rate. Allez dans Paramètres → Général → Options d’affichage et TV → Avancé → Modes vidéo et décochez l’option Autoriser une fréquence d’actualisation variable.
- Changer le taux de rafraîchissement (Paramètres → Général → Options d’affichage et TV → Taux de rafraîchissement) pour passer en 60 Hz devrait aussi régler le problème pour celles et ceux qui préfèrent utiliser le VRR plutôt que de jouer en 120 Hz.
Calibrez selon vos préférences
Une fois que vous vous serez assuré que la 4K et le HDR sont activés, il existe d’autres moyens d’affiner l’image selon vos préférences. La Xbox Series X dispose d’un outil de calibration pour vous aider dans ce type de réglages en modifiant la luminosité, la netteté, le contraste et plus de choses encore. Vous le trouverez en allant dans Paramètres → Général → Options d’affichage et TV → Configurer → Calibrer le téléviseur.
Un nouvel outil de calibration vous permettra aussi de configurer le HDR pour les jeux, vous le trouverez dans Paramètres → Général → Options d’affichage et TV → Configurer → Calibrer le HDR pour les jeux.
Comment activer la 4K et le HDR sur certaines marques populaires de téléviseurs
Chaque écran dispose de ses propres paramètres. Voici des instructions basiques concernant les écrans les plus populaires du marché pour vous guider, mais nous vous recommandons de consulter le manuel de votre écran pour plus de précisions.
LG
- Settings -> All Settings -> General -> HDMI ULTRA HD Deep Color -> Activer (sur le port désiré)
Panasonic
- Menu -> Setup -> HDMI HDR Setting -> Port HDMI (celui ou votre Xbox est connectée) → Activer
Philips
- Menu -> Setup -> TV Settings -> Installation -> Preferences -> HDMI mode -> Port HDMI (celui ou votre Xbox est connectée) -> Passer à “Normal”
Samsung
- Settings -> Picture -> Expert Settings (or Picture Options) -> HDMI UHD Color -> Activer
Sony Bravia
- Home -> Settings -> External Inputs -> HDMI signal format → Passer au format “Amélioré”
Vizio
- SmartCast -> Settings -> Inputs -> HDMI Color Subsampling → Activer le HDR
- Pour activer le HDMI 2.1 sur les nouveaux modèles Vizio-P, vous devez changer ce paramètre : Menu->Picture->Input Picture Settings->HDMI Mode->2.1

