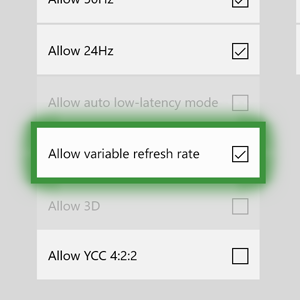April is here, and it comes with a feature-packed update to Xbox One. We unveiled some of these new features on the premiere episode of Inside Xbox last month. This month, we’re announcing that they’ll become available to Xbox One owners around the world over the next few days. Here’s a quick rundown of what to expect:
Video & Display
We’ve added a bunch of new video features we hope you’ll enjoy, starting with Auto Low-Latency Mode (or ALLM for short). Auto Low-Latency Mode enables the family of Xbox One devices to notify your display when you’re playing a game, so a TV that also supports ALLM will know to switch to its low latency video mode. Many displays refer to low latency mode as “game mode.”
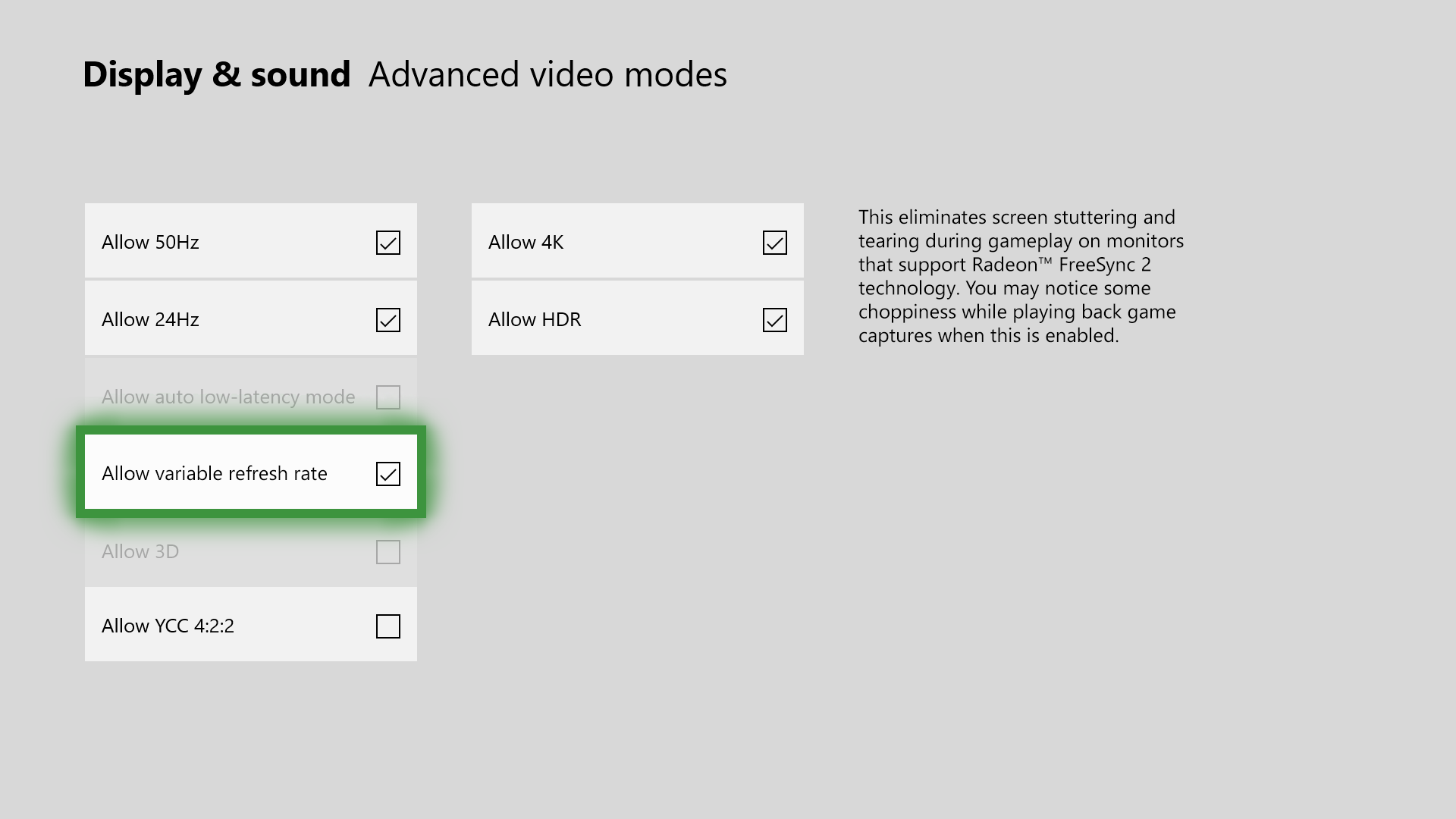
Gamers will also enjoy the newly introduced support for variable refresh rate output to AMD Radeon™ FreeSync and FreeSync 2 compatible displays. AMD Radeon™ FreeSync is a form of variable refresh rate which helps to reduce input latency and minimize display stuttering, delivering a buttery-smooth visual gameplay experience in your favorite games. The entire Xbox One family of devices will work with FreeSync-certified displays. Xbox One S and Xbox One X will also support high dynamic range with AMD Radeon™ FreeSync 2.
In addition, Xbox One X and Xbox One S now support output at 2560 x 1440 (1440p) resolution for games and media. With over a million and a half more pixels than 1080p, this resolution offers even more choice between Full HD and 4K displays. This feature should be especially appealing to Xbox One owners who use a 1440p display for PC gaming. Media apps can now add an option for 1440p output for on both Xbox One X and Xbox One S. Developers can also now enable games to run at native 1440p resolution on Xbox One X.
You can enable all these video options from the Settings menu on your Xbox One. Just navigate to “Display & Sound,” then “Video Output.” Note that you’ll only be able to turn on these settings if your TV or monitor supports them.
Streaming & Captures
This month, we’re also introducing a new Mixer Interactive feature called Share Controller. Mixer streamers on Xbox One can now share control of their game with a viewer on Mixer.com. Just turn on the “Share Controller” toggle from the Broadcast & Capture section in Guide and your viewers will be able to share control through a virtual controller in their web browser, or by plugging a physical controller into their PC.
You can also now start Mixer broadcasts from anywhere on Xbox One, making streaming easier than ever. If you decide to switch games or exit to the dashboard, your viewers will see a pause animation until you jump back into a game. You will also see a pause animation on your broadcasting status bar on your screen.
In addition, you can now share captured screenshots and clips directly to Twitter, after authenticating your account, from the Broadcast & Capture tab of the Guide. Shared captures will now display and play directly in your Twitter feed instead of showing up as a link. We’ll also help you get your content discovered by suggesting a hashtag for the title of the game. Want to follow clips shared by Xbox gamers? Track clips with the #XboxShare hashtag!
Xbox Insiders have seen this option for a while, but now everyone can choose to switch between light and dark themes on your Xbox One based on the time of day. You can also personalize your theme to automatically transition from dark to light based on sunrise and sunset in your location. We’ve also added a new high-contrast light theme option, which makes on-screen elements easier to see.
Audio & Ease of Access
Based on fan feedback, we’re making additional improvements to Narrator on Xbox One. Narrator volume can now be adjusted independently from system audio volume. We’ve also introduced a new input learning mode to the Narrator menu. With input learning mode enabled, the Narrator on Xbox One will say the name of whatever button you press on an attached input device. High contrast light theme and narrator options can both be adjusted in the Ease of Access menu in Settings.
If you love to stream music while gaming, you will be happy to hear that you can now selectively balance game audio against background music within the Guide. Simply navigate down to the app that is playing background music in the Guide. Press “A” to open a new flyout with additional music controls, including a new slider that will allow you to adjust the balance of background music and game audio.
We’ve also made audio enhancements in the Xbox One dashboard itself. System sounds on Home and in the Guide have been completely revamped to support spatial audio, so the audio cues from your surround sound system will match the actions you see on-screen.
Apps
The Microsoft Edge browser on Xbox One has been updated to a more modern look and feel. Enhancements to history and favorites make it easy for you to get back to your favorite sites. Other new features include tab muting, read aloud and autofill. You can also now download and upload pictures, music, and videos from Microsoft Edge on Xbox One; your downloaded content can then be browsed with the File Explorer app.
Clubs, Game Hubs & Tournaments
Community tournaments are now available directly in Game Hubs for supported games. This means you no longer need to own or be the admin of a club to create a tournament. To get started, open the Game Hub for a game that supports tournaments. Head to the “Multiplayer” tab and select “Community tournaments” then choose the option for “Create tournament.”
Club feeds have also gained new filters to show you “what’s new,” “what’s hot” or “top posts.” Additionally, you can now lock the comments on your feed posts across clubs, Game Hubs, and Community, so the only person in control of the narrative is you.
If you’re a club owner or admin, you can now filter invitation requests based on several criteria, including Gamerscore, play time, reputation, Xbox Live Gold status, and recommendations from club members. Club invitation filters will persist until the administrator changes them, so if you set or edit club invitation filters, they will still be there the next time you sign-in.
In addition to all these new features on Xbox One, a subset of users may also see additional experimental features that we didn’t mention here. These features are only enabled for a portion of the Xbox audience to gauge interest and collect feedback.
Many of our Xbox Insiders have already had the chance to play with these features. If you would like to join them, getting started as an Xbox Insider is easy! Just download the Xbox Insider Hub app on your Xbox One or Windows 10 PC and select your desired ring. Visit the Xbox Insider blog here for release notes.