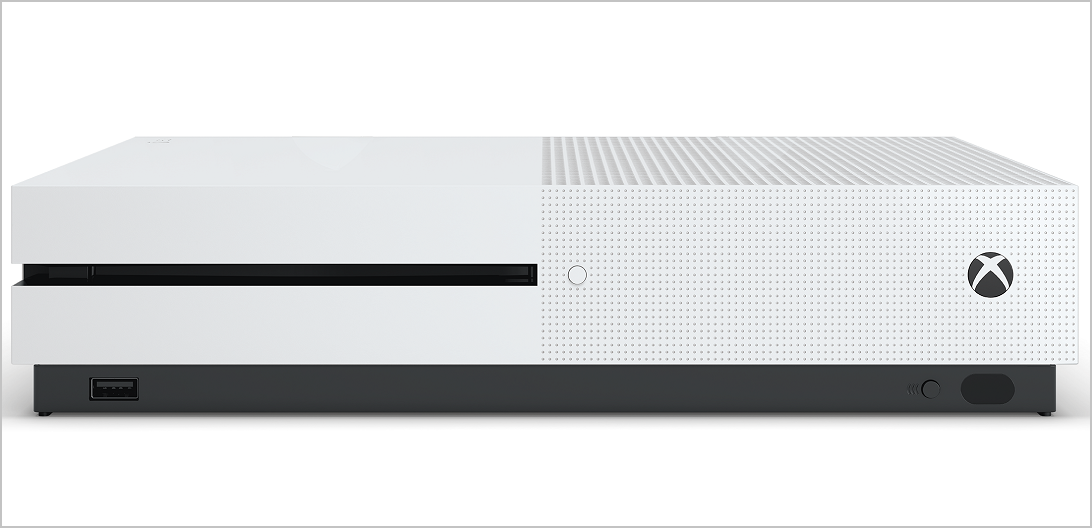
Xbox One S: 4K, HDR and what you need to know
The highly anticipated, newly designed Xbox One S starts hitting shelves today. Since Xbox One S features 4K Ultra HD Blu-ray, 4K video streaming and High Dynamic Range (HDR) for games and video, we wanted to ensure those who are about to unbox their new console know all the ins-and-outs when it comes to 4K, HDR and what you need to do in order to enable your 4K TV.
Getting Started: Three Things You’ll Need to Experience 4K
Before you can experience 4K and HDR games and video, you’ll need to make sure you’re set up properly and have the right equipment.
1. You’ll need a 4K capable device
Good news, the Xbox One S is 4K Ultra HD capable
2. You’ll need a 4K TV
To check if you have a 4K TV, you can consult the packaging or manual for your TV. Different manufacturers have different names, but here are somethings to look for:
- Commonly used names for 4K: 4K, 4K Ultra HD, UHD, UHD 4K, SUHD TV, Ultra HD, Ultra UDTV, 2160p
- Listed resolutions or modes: 3840 x 2160 at 24 Hz, 50 Hz, or 60 Hz
- Commonly used names for HDR10: HDR Premium, High Dynamic Range, HDR, UHD Color, Ultra HD Premium, Ultra HD deep color
To check your TV’s 4K and HDR capabilities, with your Xbox One S connected and on, double-tap the Xbox button on the controller to open the guide. Choose Settings > All settings > Display & sound, then choose Advanced video settings > 4K TV details.
If your system should support 4K and HDR but it isn’t working (for example, you can’t select the 4K UHD resolution, 4K features aren’t supported in the 4K TV details screen, 4K content won’t play, or you’re seeing video quality problems), click here for some help.
If you are using a monitor, you’ll also need to check if it is compatible.
3. You’ll need 4K content
Pop in your favorite 4K UHD Blu-ray disc or open the Netflix app. As a reminder, if you want to check out programs in 4K on Netflix, make sure you have a subscription plan through Netflix that supports streaming in Ultra HD. More info can be found here.
We also wanted to provide information on 4K, HDR and resources for trouble shooting – all in one spot:
What is 4K?
A simple question, but not everyone knows the answer. 4K is a new standard for consumer televisions. The industry term is 4K UHD but you may also see this referred to by various manufacturers as 4K Ultra HD or 4K Ultra High Definition. 4K UHD packs in four times the pixels (3840×2160) of a 1080p HDTV (1920 x 1080). This makes for a sharper, more detailed picture. To experience 4K, you must have three things: a 4K TV, a device that can play 4K content (like Xbox One S), and 4K content (like a new UHD Blu-ray or access to a streaming service that supports 4K, like Netflix).
4K upscaling
In addition to supporting 4K video content when used in conjunction with a 4K TV, Xbox One S will also upscale non-4K content to display at 4K when paired with a 4K TV. When you set your console resolution to 4K UHD, everything on the console — Home, games, and apps—will display at 4K. 4K content is displayed in its native 4K resolution, and other content (like 1080p content) is upscaled to 4K.
To set your resolution and upscale everything to 4K, double-tap the Xbox button to open the guide, go to Settings > All settings, then choose Display & sound > Video output. For TV resolution, select 4K UHD.
What’s HDR?
HDR is an acronym for High Dynamic Range. With HDR color support on your Xbox One S, your TV can display deeper colors and richer contrast, meaning the picture will appear more vibrant and realistic than on a regular HDTV.
To display HDR, you must have an HDR capable TV, and HDR content. Content that’s recorded for regular TV and non-HDR games won’t appear different—to see true HDR, look for HDR Ultra HD Blu-ray discs, HDR content in video streaming apps, and HDR games.
There are two HDR formats that your TV manufacturer can choose to support: HDR10 and Dolby Vision. Your TV must support HDR10 to display HDR content from your Xbox One S. See Troubleshooting 4K and HDR on Xbox One S for more info.
Turning on HDR
If your 4K TV is set up correctly, it should automatically play HDR content—you don’t have to change anything on your Xbox One S.
Check your TV’s settings menu to make sure HDR is turned on. We have seen that some TVs come with HDR-off by default. Your TV must also support the HDR10 media profile to display HDR with Xbox One S.
If you have changed the video settings on your Xbox One S and want to double check that HDR is enabled, double-tap the Xbox button to open the guide, go to Settings > All settings, choose Display & sound > Video output, then choose Advanced video settings. Both the Allow 4K and the Allow HDR settings should be checked if you want HDR on.
Connecting your Xbox One S to a 4K TV
If you have upgraded from an HDTV to 4K UHD TV, you may need to upgrade your cable as well. Getting all those 4K UHD pixels from your Xbox One S to your TV requires use of a High Speed HDMI cable. Xbox One consoles have all shipped with a High Speed HDMI cable, including Xbox One S.
If you are using a device to pass-through the HDMI signal, such as an AVR or a device that extends the length of the HDMI connection, that device must also be capable of supporting 4K UHD and HDCP2.2. If you are experiencing problems, make sure you are not using an older, Standard HDMI cable, and eliminate any additional devices between the Xbox One S and the television.
For best results, use the cable that is included with your Xbox One S and connect your Xbox One S directly to your 4K UHD TV.
Calibrating Your Television
Once your Xbox One S is setup and ready to go, you may want to fine-tune your TV to get the best possible picture. The Xbox One S includes a very simple HDTV calibration walk-through, which can help optimize your brightness, contrast, and color to get the best possible picture for your Games and Movies. To access this feature, go to Settings > Display & sound > Video output > Calibrate HDTV. Here you can walk through a few simple steps to improve your visual experience.
Game Mode
Modern televisions do a lot of work to process incoming video signals. Sometimes the television’s onboard processing effects can introduce latency, often called display lag, between what is going into the TV and what the player sees on screen. For watching movies and videos, these few milliseconds of latency are not noticeable. However, for fast-paced gaming this lag can introduce a very small delay between when you press a button and when the character reacts on screen. Many modern TV’s implement a setting called “Game Mode” which reduces the amount of processing the TV does, thereby reducing the latency between the game and the screen. For gamers looking to maximize the responsiveness when playing competitively, we suggest trying your TV in “Game Mode” to see if that improves your experience.
What if I don’t have a 4K TV?
Xbox One S automatically scales down any 4K and HDR content to the resolution your TV supports.
Still having problems?
If you’ve done everything right but 4K doesn’t work or you don’t see these settings, see Troubleshooting 4K and HDR on Xbox One S.
To learn what your TV can do, see Checking your TV’s 4K and HDR capabilities on Xbox One S.
Note: You must have an Xbox One S console and a 4K TV with HDR10 support to display 4K and HDR content. If you’re not sure, see Troubleshooting 4K and HDR on Xbox One S to learn how to check your console and TV.

