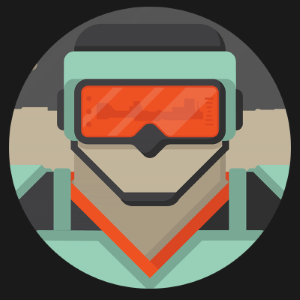
Xbox Insider Hub PC Troubleshooting
The Xbox Insider Hub on PC has a few unique issues that don’t occur on Xbox One, and we’ve put together these FAQs to help! We’ll continue to provide updates if the Xbox Insider Hub app on PC changes or new issues surface.
I’m unable to install or use the Xbox Insider Hub on PC—how do I fix this?
In order to install or use the Xbox Insider Hub on Windows 10, your PC must be on Windows 10 OS Build 14393.0 or greater. You can check the current Windows 10 OS Build on your PC by navigating to Settings > System > About and look for the OS Build field.
I’m unable to sign in to the Xbox Insider Hub—what should I do?
If you encounter general sign-in issues or receive an error message (such as “Unspecified error”) after launching the Xbox Insider Hub, please attempt the steps below and try signing in to the Xbox Insider Hub after completing each step.
• Close the Xbox Insider Hub (be sure to quit the app completely by right clicking the toolbar icon and selecting “Close window”). If you’re on a Surface or tablet, you’ll need to follow a different set of steps.
• Sign out of your PC and sign back in.
• Restart your PC.
I know I’m eligible to participate in a game playtest, but I don’t see it in the Xbox Insider Hub?
Please double check that you’re signed in with the correct Microsoft account/Gamertag on your PC. The signed in Gamertag appears below your profile pic on the Xbox Insider Hub’s main landing page. Content in the Xbox Insider Hub appears based on the signed in Microsoft account/Gamertag.
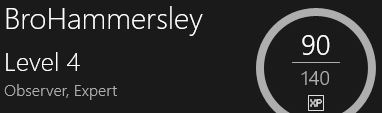
I left a game beta and uninstalled/reinstalled the game, but I still have the beta version?
When leaving a game beta for a live game (ie. Minecraft), note that it can take several minutes to unregister your Microsoft account from the game beta. Before reinstalling, please wait 15-20 minutes to ensure your Microsoft account is removed from the game beta, then reinstall the game.
I joined a game playtest, but the Windows 10 Store page is blank or I don’t see an Install button?
Please double check that you’re signed in to the Windows 10 Store using the same Microsoft account you joined with in the Xbox Insider Hub. You can check this by selecting the Profile icon to the right of the Search bar in the Store.

When joining a game playtest, I encounter an error, a blank screen, etc.—what should I do?
Here are a few general troubleshooting steps that may resolve your issue. Please attempt the steps below and try to rejoin the game playtest after completing each step.
• If the Manage button is visible on the game playtest’s Info page, try selecting Manage > Unenroll, and leave the game playtest.
• Close the Xbox Insider Hub (be sure to quit the app completely by right clicking the toolbar icon and selecting “Close window”). If you’re on a Surface or tablet, you’ll need to follow a different set of steps.
• Sign out of your PC and sign back in.
• Restart your PC.
I joined a game playtest but the game didn’t start installing—how do I get the game?
If after joining a game playtest you aren’t redirected to the Store, try selecting the “Show in store” link (located below Manage) on the game’s Info page in the Xbox Insider Hub. If shortly after joining a game playtest the Show in store link redirects to a blank Store page, wait 15-20 minutes and try again.
